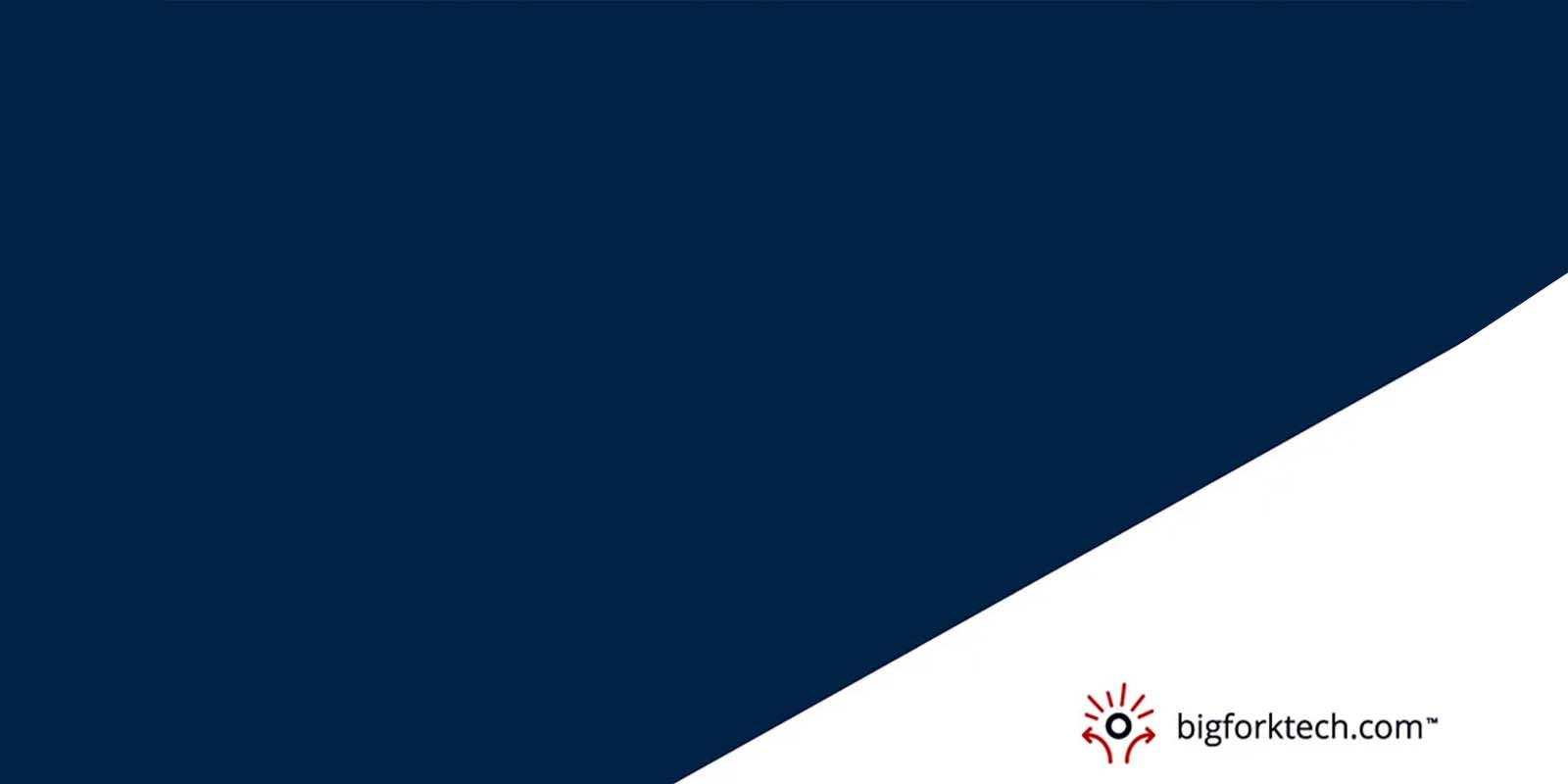ALOE™ Project Management Software makes it easy to set up your workflow automation in just a few simple clicks. Watch our video and follow along with our step-by-step guide to learn how to create a custom Dashboard in ALOE™.
Create A New Dashboard
To create a new Dashboard in ALOE™, start from any screen in your ALOE™ instance.
- From the top ribbon menu, select the Dashboards dropdown menu
- Select Manage Dashboards.
- On the upper right, click the Create New Dashboard
This will take you to the Create New Dashboard screen where you will name your Dashboard and input a description. A description is not required but can be helpful for your teams and groups to keep track of.
Set Your Dashboard Template
In the Start From menu, you can select to start from a blank Dashboard or copy an existing Dashboard, like the system Dashboard. This will make it show up in your Dashboard dropdown menu.
1. Select Favorite
When the Favorite star is filled in, the custom Dashboard you are creating will appear in your Favorites for easy access later. If you are setting up this Dashboard for a different team, leave the star blank.
2. Set Permissions
Next, determine who can view your custom Dashboard and who has permission to edit the Dashboard.
- Determine which groups or teams need view-only access and add them to your Dashboard
- If a team needs editing privileges, add them to the Editing section
- If you select Any Logged-In User, any member of your organization may view your custom Dashboard.
- If you select Anyone On The Web, you will be able to share the URL for this Dashboard to anyone who may need to view the reporting. This can include members outside of your organization, clients, board members, or stakeholders who may not have an ALOE™
- Once you have determined which teams you would like to give permissions to, click Add to finalize.
Note: All groups and teams added as Editors by default will have the View permission.
Once you have finished this section, click Add to create your new custom Dashboard.
Customizing Your New Dashboard
Now that you have created your own Dashboard, you can customize it to suit your team or organization’s needs.
1. Choose Layout
Click on your newly-created custom Dashboard from your Favorites or from the Dashboard dropdown menu. There are five layouts to choose from. Use the layout most suited to meet the needs of the team that will utilize the custom Dashboard.
2. Add Gadgets
On your custom Dashboard, you will see multiple links to add Gadgets. All of these links will take you to the same popup page. At first, you will notice that you can only see a limited number of Gadgets available. In order to ensure that you can see all the Gadgets at your disposal, click on the Load All Gadgets link that appears near the top of the popup page.
You can choose any Gadget you like from this screen. You may add multiple Gadgets from this page at the same time. Simply click Add Gadget to add the Gadget to your Dashboard.
Once you have selected all of the Gadgets that you would like, exit out of the popup and return to the Dashboard. You can now rearrange or edit the Gadgets as you’d like. Hover over the title bar of a Gadget. Click and hold on the title bar and drag it to your desired location on the Dashboard.
Changing Views Within Gadgets
In instances where you would like to change the view within a Gadget on your custom Dashboard, you can add a field or rearrange the order in which they are displayed. To reorder fields within a Gadget, simply drag and drop them to the order you desire. To add a field, enter its name in the dialog box within the Gadget and click Enter. Then you can rearrange the new field along with the others.
Auto Refresh
By clicking the box, it means that the Gadget will update every 15 minutes regardless of whether the page has been refreshed.
Selecting Filters
Where a Gadget filter is necessary, you can select a saved filter from the dropdown menu. You can also create a new filter from this screen using the Advanced Search link. For more information on creating a new filter for your custom Dashboard, watch our video on creating filters for your Gadgets.
Project Management Dashboards With ALOE™
You are all set! Your custom Dashboard is ready to be used to streamline your workflow. Use ALOE™ to create and customize project management tools and software for your team or organization. Increase efficiency and productivity by organizing your project tools into ALOE™, the all-in-one software solution for enhanced workflow automation.